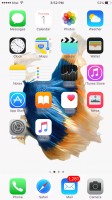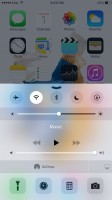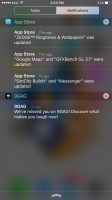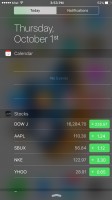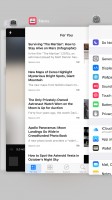- Learn how to troubleshoot your #Samsung Galaxy Note 5 (#Galaxy #Note5) that shows “Unfortunately, Messages has stopped†after it updated to Android 6.0 #Marshmallow.
- Know what to do if your phone can no longer send or download picture messages after the update.
- What you need to do if you can no longer attach pictures with your text messages after updating your phone.
- How to troubleshoot your phone that won’t send texts and pictures together.
- What to do if the cursor jumps to the next line while typing a text message.

In this post, I will address one of the most common error messages that came out after the recent Marshmallow update for the Samsung Galaxy Note 5 that has something to do with the phone’s capability to send / receive SMS and MMS. The error message is “Unfortunately, Messages has stopped.â€
POSSIBLE CAUSES OF “MESSAGES HAS STOPPED†ERROR
The “Messages†in the error is referring to the stock or native messaging app. So, basically, it may seem like a normal app crash issue but since it started to come out after updating to Marshmallow, there’s a chance it’s also a firmware issue. That said, here are the possible causes of this error message:
Messages cache and data got corrupted during the update process, which is inevitable considering the phone migrated from Lollip op to Marshmallow.
It is also possible that the error is triggered when the new system attempts to use the cache of the previous system, which is often the case after an update.
The update may have been interrupted or didn’t complete, which may have corrupted both the old and new systems.
TROUBLESHOOTING “UNFORTUNATELY, MESSAGES HAS STOPPED†ERROR
I will first address the error message because I answer some of the questions sent by our readers. Now, to begin our troubleshooting, here’s one message I would like to cite here as it describes this problem well…
“Hi droid guy! I own a Galaxy Note 5, which, after almost a year of use, is still performing better than my other phones except for a tiny problem. There’s an error message that keeps poppi ng and apparently disallowing my to send or read my text messages because every time I open the app, this one shows, ‘Unfortunately, Messages has stopped.’ If I’m not mistaken, it started after I downloaded the Marshmallow update. I’m not used to having issues with this phone so I don’t want to do anything that may make things even worse. That’s why I’m contacting you now hoping you guys can help me. What must I do?â€
Since it’s an app issue, let’s begin our troubleshooting from app-level and slowly going up to the firmware-level. I am certain we can fix this issue after doing a couple of troubleshooting procedures.
Step 1: If you haven’t rebooted your phone after the update yet, then please do
The “Messages has stopped†error isn’t really serious. We receive a lot of reports even before the Marshmallow update that indicate pre-installed apps have a tendency to crash without apparent reason. More often than not, minor app crashes can be fixed by a simple reboot. That’s why it’s necessary you reboot your phone if you haven’t already as you may have already known, apps get optimized after a firmware update.
Step 2: Reset the Messages app to its default settings
After several months of use, you may have changed a setting or two in the Messages app. Try to see if works when you reset those settings to factory defaults. Also, you need to clear its cache and data. So try to follow these steps and see if they can make a difference:
- From the Home screen, tap the Apps icon.
- Find and tap Settings.
- Under the ‘APPLICATIONS’ section, find and touch Application manager.
- Swipe to the left or to the right to display the appropriate screen but to display all apps, choose the ‘ALL’ screen.
- Find and tap Messages.
- Tap Clear Cach e.
- Tap Clear Data, then OK.
If this doesn’t fix the problem, then it’s time we step up our troubleshooting to the firmware level.
Step 3: Try deleting the system cache to force the new system to create new ones
The new update is a big one and it totally replaces Lollipop and installs Marshmallow with its new features. More often than not, huge updates such as this one can corrupt the system cache and besides even if the caches won’t get corrupted, the fact that they’ve been created to work with Lollipop is reason enough to have them replaced with caches that will work with Marshmallow. So, it’s time you deleted the old system caches and replace them with new ones. You can do so by following these steps:
- Turn off your Galaxy Note 5.
- Press and hold the following three buttons at the same time: Volume Up key, Home key, and Power key.
- When the phone vibrates, release the Power key but continue to press and hold the Volume Up key and the Home key.
- When the Android System Recovery screen appears, release the Volume Up and Home keys.
- Press the Volume Down key to highlight ‘wipe cache partition.’
- Press the Power key to select.
- When the wipe cache partition is complete, ‘Reboot system now’ is highlighted.
- Press the Power key to restart the device.
If this procedure fails as well, then the last one would sur ely fix it.
Step 4: Perform the master reset to bring back the phone to its default settings
Since we already tried wiping the cache partition to fix the “Messages has stopped†error to no avail, it’s time we did the master reset not just to bring the phone back to its default settings by to clear the contents of the data partition. However, before you actually do that, make sure you backup all your data, files, pictures, videos, music, etc. as they’ll all be deleted during the process.
- Remove your Google account and disengage the screen locks to make sure you won’t trip the Factory Reset Protection (FRP).
- Turn off your Samsung Galaxy Note 5.
- Press and hold the Volume Up, Home and Power keys together.
- When the device powers on and displays ‘ Power on logo’, release all keys and the Android icon will appear on the screen.
- Wait until the Android Recovery Screen appears after about 30 seconds.
- Using the Volume Down key, highlight the option, ‘wipe data/factory reset’ and press the Power key to select it.
- Press the Vol Down button again until the option ‘Yes â€" delete all user data’ is highlighted and then press the Power key to select it.
- After the reset is complete, highlight ‘Reboot system now’ and hit the Power key to restart the phone. < /ol>
- Verify that mobile data is turned on. It may have been turned off that’s why you can no longer send and receive MMS.
- If mobile data is already on but you still can’t transmit MMS, then it must have something to do with the APN Settings. Call your provider and ask for the correct APN for your device and also ask the rep to walk you through in editing the existing one on your phone or just create a new one.
- If mobile data is already on and you’ve successfully setup the APN but still can’t send / receive MMS, then ask the rep if there are some issues with your account. It might be an issue with your account or even with the network.
- From the Home screen, tap the Apps icon.
- Find and tap Settings.
- Under the ‘APPLICATIONS’ section, find and touch Application manager.
- Swipe to the left or to the right to display the appropriate screen but to display all apps, choose the ‘ALL’ screen.
- Find and tap the app in question.
- Tap Clear Cache.
- Tap Clear Data, then OK.
Again, this last procedure is what you need to fix this problem. However, due to the fact that it’s very hassling to backup your data, it must be done after you’ve exhausted all procedures that could possibly fix the problem without compromising your files and data.
OTHER TEXTING PROBLEMS WITH THE GALAXY NOTE 5
Since we’re dealing with the Messages app in this post, I will just address some of the problems we received from our readers here.
Q: “Hi guys. After I updated my Note 5 to Marshmallow, I can no longer attach pictures to my text messages. At the same time, I haven’t received any text with pictures since the update. Already called my carrier but the rep just told me to reboot my phone and then reset it without even explaining what the problem is. I don’t want to do the reset as I haven’t backed up my files yet and my computer isn’t with me. So, if you could just help me how to send and receive MMS again, that would be great. Thanks.â€
A: There are some reasons why you’re not being able to send and receive MMS after an update and since I don’t know how your phone is setup or have any idea what your provider is, I listed down the things I want you to do to discover what the problem is.
After doing all that and you still can’t send/receive MMS, then you really have to do the master reset.
Q: “Was texting a CUSTOMER a long message and attached a picture, when I hit send the picture went and my message disappeared. I clicked CLIPBOARD and it automatically sent my CUSTOMER an inappropriate picture from my phone without me hitting send. I was FIRED from my job the next day because of this. Is there anything I can do about this or am I just screwed?â€
A: I’m sorry to hear you were fired from your job because of that. However inappropriate the picture is, that’s not our concern but it seems like you already have copied pictures in the clipboard and when you clicked on it, it was pasted in the text field.
Now, about the long text message that didn’t attach the picture you were supposed to send, I think your phone wasn’t set up to automatically convert SMS to MMS that’s why the text came through but not the picture. You may also check the mobile data if it’s enabled or not.
Q: “When I am texting on the Next SMS, the typing jumps to the line below. For example, if I were to write a long message and had to go back and edit something in the middle, while I would be typing, the texting cursor would jump to the line below, and everything that I would be typing for the line would start to be typed in the line below. It happens quite a few times when I’m texting. Sorry for being redundant. It’s just hard to explain.â€
A: Have you heard of an app glitch? It seems like that’s the case when you’re using the app. It might be an app issue so the first thing I want you to do is find out if there is an available update for it by going to the Play Store > My Apps. If there’s an update, download it or if there’s none, then try clearing the cache and the data.
Lastly, if the clearing of the cache and the data didn’t work, then uninstall the app and just install it back. It usually fix issues like this.


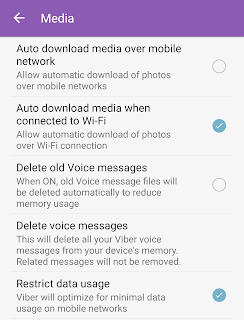

 files about you will need to first open up "My files", you should be able to find this in the Applications drawer.
files about you will need to first open up "My files", you should be able to find this in the Applications drawer. 

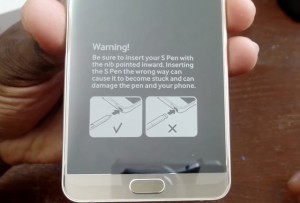
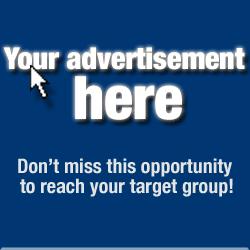




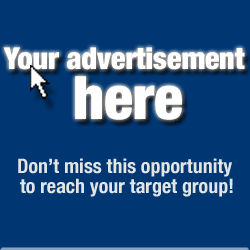



 From the list of applications in the "My apps" list you will see a word near each one. You will see things like "Update", "Update (manual)" or "Installed" as long as the app has either "Update" or "Update (manual)" you can click it to upgrade it.
From the list of applications in the "My apps" list you will see a word near each one. You will see things like "Update", "Update (manual)" or "Installed" as long as the app has either "Update" or "Update (manual)" you can click it to upgrade it. 
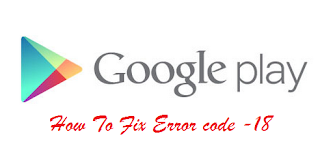



 When youve connected your Samsung Galaxy S2 to a PC or laptop by USB and done all the stuff with either KIES or dragged and dropped all the stuff you need to do youll want to safely remove your phone from your computer. Usually to do this sort of thing you need to click something on your laptop however with the Galaxy S2 things are easier.
When youve connected your Samsung Galaxy S2 to a PC or laptop by USB and done all the stuff with either KIES or dragged and dropped all the stuff you need to do youll want to safely remove your phone from your computer. Usually to do this sort of thing you need to click something on your laptop however with the Galaxy S2 things are easier.
![An image showing server error [RH-01] in Google Play](https://blogger.googleusercontent.com/img/b/R29vZ2xl/AVvXsEi_q8R0QyMji7JeOSK5s79R-ztsIES2-kZ_I_v-qnXg5sXWE8MjBpvV79Mq8LrZZvZRIQGTamw6_rzbGlmqKy2Yhy3Oq74MJBcUhrV6MkflxtBHJr8CoW7TUvmxYXgymsepQNfKzMpUE_SF/s1600/fix-error-retrieving-information-server-RH-01.jpg)