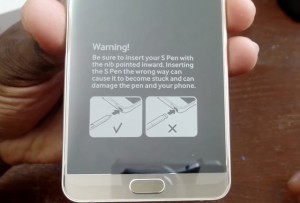 Since the Samsung Galaxy Note 5 (#Galaxy #Note5) was released in August last year, reports of broken S Pens flooded the internet after hundreds of owners incorrectly inserted the stylus into their devices. The debacle prompted Samsung to issue an official statement telling the owners to “follow the instructions in the user guide to ensure they do not experience such an unexpected scenario caused by reinserting the S-Pen in the other way around.â€
Since the Samsung Galaxy Note 5 (#Galaxy #Note5) was released in August last year, reports of broken S Pens flooded the internet after hundreds of owners incorrectly inserted the stylus into their devices. The debacle prompted Samsung to issue an official statement telling the owners to “follow the instructions in the user guide to ensure they do not experience such an unexpected scenario caused by reinserting the S-Pen in the other way around.â€The company then started to change the packaging of the Note 5 and included S Pen warning label to show buyers how to correctly insert the S Pen. However, neither the first nor the second response was a solution to the problem, which angered some of the owners because it seemed like Samsung was hesitant to provide a real solution.
Earlier this year though, reports indicated that the manufacturer started shipping new Galaxy Note 5 units with a new mechanism that allows the owners to eject the S Pen without damaging the device. However, the company didn’t provide sufficient information so as to determine the unit with a fixed detection sensor.
Therefore if you bought a Note 5 and want to know if it still has that old mechanism or the new one, you have two options:
- Open up your brand new phone and see what’s inside, or;
- Insert the S Pen backwards to see if it get stuck.
Now, for owners who bought the “older†variant of the Note 5 and happened to have inserted the S Pen backwards, do not force it. All you need to get the stylus out without damaging it or your phone is a piece of paper.
Youtube user How2Tech prepared a video on how to do this and that’s where this guide is based on. To make it even simpler for you, I’ve outlined the things you need to do:
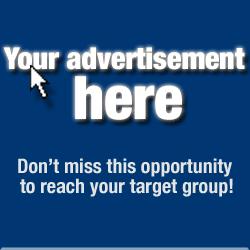
Step 1: First of all, do not pull the S Pen out because it will surely damage (and I am 100% sure) the detection sensor. You should know that inserting the stylus incorrectly won’t damage it or the phone, it’s only when you forcibly try to take it out that the sensor and the tail (clicky end) of the S Pen get damaged.

Step 2: Get a piece of paper and cut about the width of the S Pen and 6 inches long. The stylus is around 4.75 inches long and you will have to insert that piece of paper that far, too.
< div class="separator" style="clear: both; text-align: center;">
Step 3: Slowly insert the piece of paper until you reach the point where it can’t go any further anymore. To make sure if the paper reached the sensor, try pulling the S Pen out a little bit and push it back in just to guide the paper in. Do it a few times.

Step 4: At this time, you may try pulling the S Pen out but if you feel any resistance, don’t continue. Instead, continue guiding the paper in a little farther. If the paper reached the sensor, you should feel just a little amount of resistance while trying to pull the S Pen out.

Try doing this procedure over and over until you succeed because at this point, the only option you have is to visit a local shop and let the technician open the phone for you just to remove it. You may also try watching the video below for the actual procedure.
But for those who have been very impatient and pulled the S Pen out with force, then it’s too late for you. It may have already incurred some damage as well as your phone.
OTHER S PEN RELATED PROBLEMS
Q: There always messages comes “S Pen detached†and Air commands appears on screen, whereas Pen is still inside the holder and never removed from holder. This messages come frequently.
A: The detection is either stuck or broken and your problem is actually one of the results when you put in the S Pen backwards and pulled it out. However, if you’re 100% sure you haven’t inserted the pen incorrectly, then it might be just a firmware issue. There might be something that activates Air Commands and since we don’t have any clue what it is, I suggest you do the master reset:
- Backup all your data.
- Remove your Google account.
- Disengage your screen locks.
- Remove your Google account.
- Disengage all screen locks.
- Turn off your Samsung Galaxy Note 5.
- Press and hold the Volu me Up, Home and Power keys together.
- When the device powers on and displays ‘Power on logo’, release all keys and the Android icon will appear on the screen.
- Wait until the Android Recovery Screen appears after about 30 seconds.
- Using the Volume Down key, highlight the option, ‘wipe data/factory reset’ and press the Power key to select it.
- Press the Vol Down button again until the option ‘Yes â€" delete all user data’ is highlighted and then press the Power key to select it.
- After the reset is complete, highlight ‘Reboot system now’ and hit the Power key to restart the phone.
Q: My S Pen Air Command doesn’t show up on the screen. When I go to settings, S Pen, Air Command, the page is non responsive. Its just color grey.
A: Only a few reported this kind of problem and according to them, their providers see the problem as a “device issue†and replacement is the only viable solution. However, if this problem just started recently or if the page has always been responsive before and this issue started without apparent reason, there’s a chance it’s just some corrupt caches. For that, deleting the system cache may fix it:
- Turn off your Galaxy Note 5.
- Press and hold the following three buttons at the same time: Volume Up key, Home key, and Power key.
- When the phone vibrates, release the Power key but continue to press and hold the Volume Up key and the Home key.
- When the Android System Recovery screen appears, release the Volume Up and Home keys.
- Press the Volume Down key to highlight ‘wipe cache partition.’
- Press the Power key to select.
- When the wipe cache partition is complete, ‘Reboot system now’ is highlighted.
- Press the Power key to restart the device.
Q: How come Air Command doesn’t pop up automatically when I pull the S Pen out? My Note 5 is pretty new and I’m sure I haven’t inserted the pen backwards so it should be working. But how come it doesn’t work the way it should?
A: Well, may be the S Pen power saver option is enabled; check on that one. It should be disabled so the phone will automatically open Air Commands when the S Pen is pulled out.
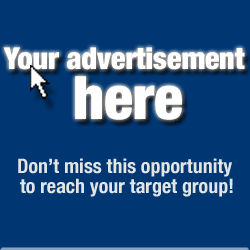
Having problems with your phone that won’t turn on?
We can help you troubleshoot. We already published troubleshooting guides for the following devices:
- Samsung Galaxy S2
- Samsung Galaxy S3
- Samsung Galaxy S4
- Samsung Galaxy S5, Android Lollipop edition
- Samsung Galaxy S6
- Samsung Galaxy S6 Edge
- Samsung Galaxy S6 Edge+
- Samsung Galaxy S7
- Samsung Galaxy S7 Edge
- Samsung Galaxy Note 2
- Samsung Galaxy Note 3
- Samsung Galaxy Note 4 Android Lollipop edition
- Samsung Galaxy Note 5
No comments:
Post a Comment